티스토리 뷰
목차
오늘은 노트북 사용 시 인터넷이 연결 안 될 때의 해결 방법을 간단하게 알려드리도록 하겠습니다. 인터넷 연결이 안 되는 원인은 주로 랜드라이브가 설치되지 않았을 때, 와이파이가 활성화되어 있지 않을 때 등 다양한데요. 문제 상황에 따른 해결방법을 알려드릴 테니 직접 따라 하시면 되겠습니다.

목차
1. 무선랜 드라이버 확인
가장 기본적으로 체크해야할 부분은 노트북에 무선랜 드라이버가 설치되어 있는지 확인하는 것입니다. 드라이버란 운영 체제와 디바이스가 서로 잘 통신할 수 있게 하는 소프트웨어인데요. 당연히 노트북 내에 드라이브가 설치되어 있지 않다면 나의 무선랜과 윈도우가 통신할 수 없기에 인터넷을 사용할 수 없는 것입니다. 해결방법은 아래와 같습니다.
우선 그림대로 [윈도우 키]를 눌러 검색창에 '장치 관리자'를 입력하여 들어갑니다.
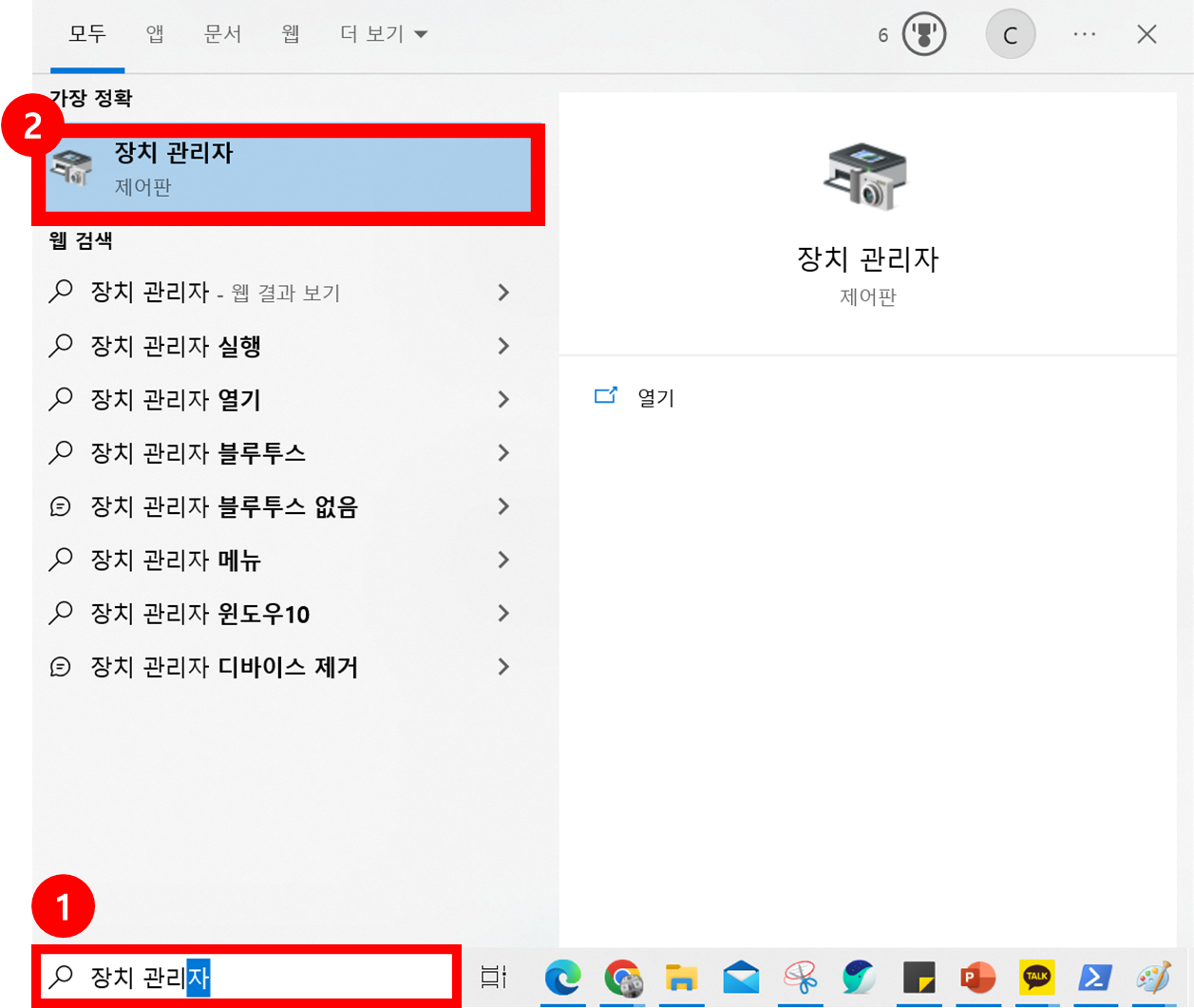
'네트워크 어댑터'를 클릭하여 자신의 무선랜 드라이버가 잘 설치되어 있는지 확인합니다. 이때, 무엇이 무선랜 드라이버인지 잘 찾으시지 못하는 분들이 계신데, 끝이 'Network Adapter'로 끝나는 것이 자신의 무선랜 드라이버입니다. 우클릭하여 '디바이스 제거'를 클릭합니다.
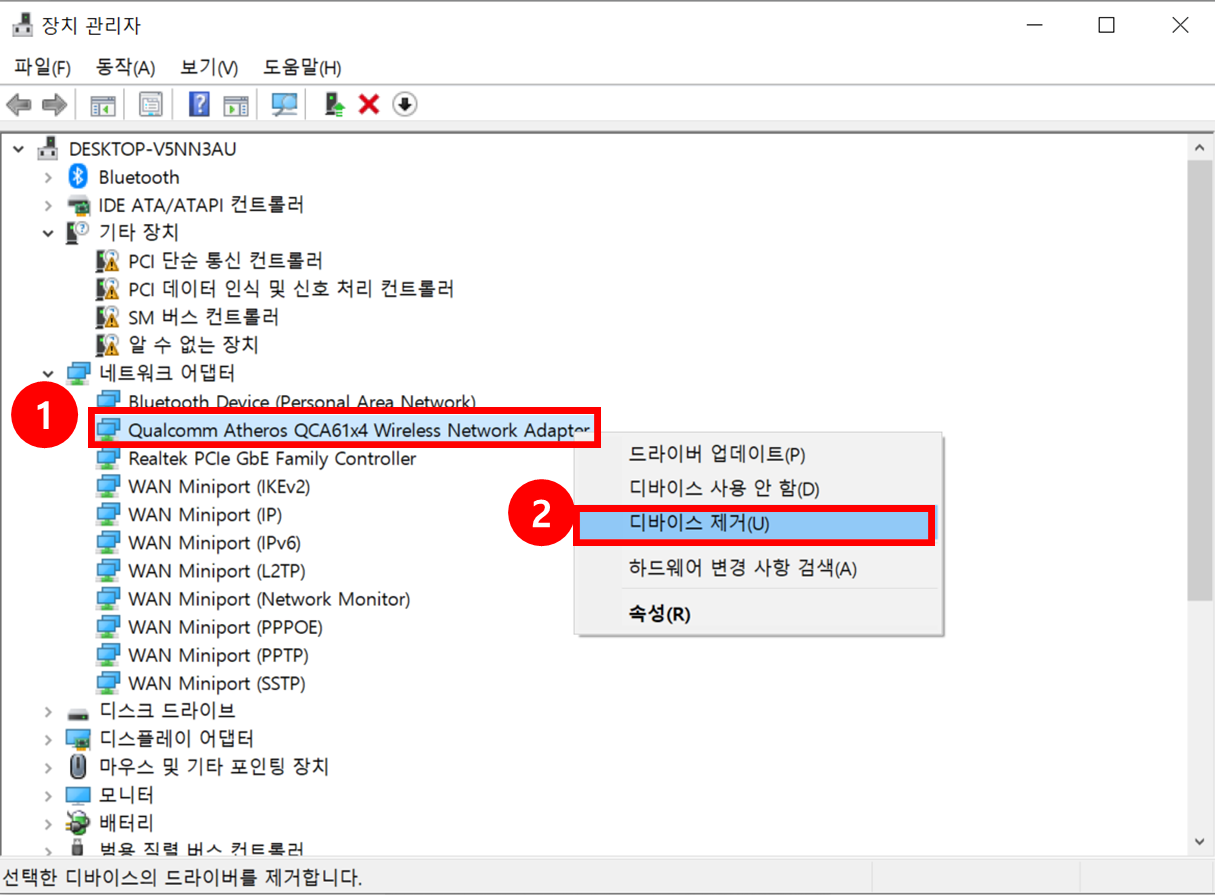
윈도우 10의 경우 윈도우 업데이트를 하다 보면 잘 되던 인터넷이 갑자기 안 되는 경우가 있습니다. 이럴 때 설치된 무선랜 ①드라이버를 제거한 후 ②노트북을 유선랜으로 인터넷 연결한 뒤 ③노트북을 재부팅하면 무선랜 드라이버가 자동으로 설치됩니다.
2. 네트워크 연결 확인
다음으로 확인해볼 사항은 네트워크의 연결 상태입니다. 무선랜이 근처에 있더라도 노트북에서 네트워크 연결 설정되어 있지 않다면 인터넷을 사용할 수 없습니다. 이를 확인하기 위해서 아래의 경로로 들어가 줍니다.
네트워크 연결 확인 방법
[제어판] - [네트워크 및 인터넷] - [네트워크 및 공유 센터] - [어댑터 설정 변경]
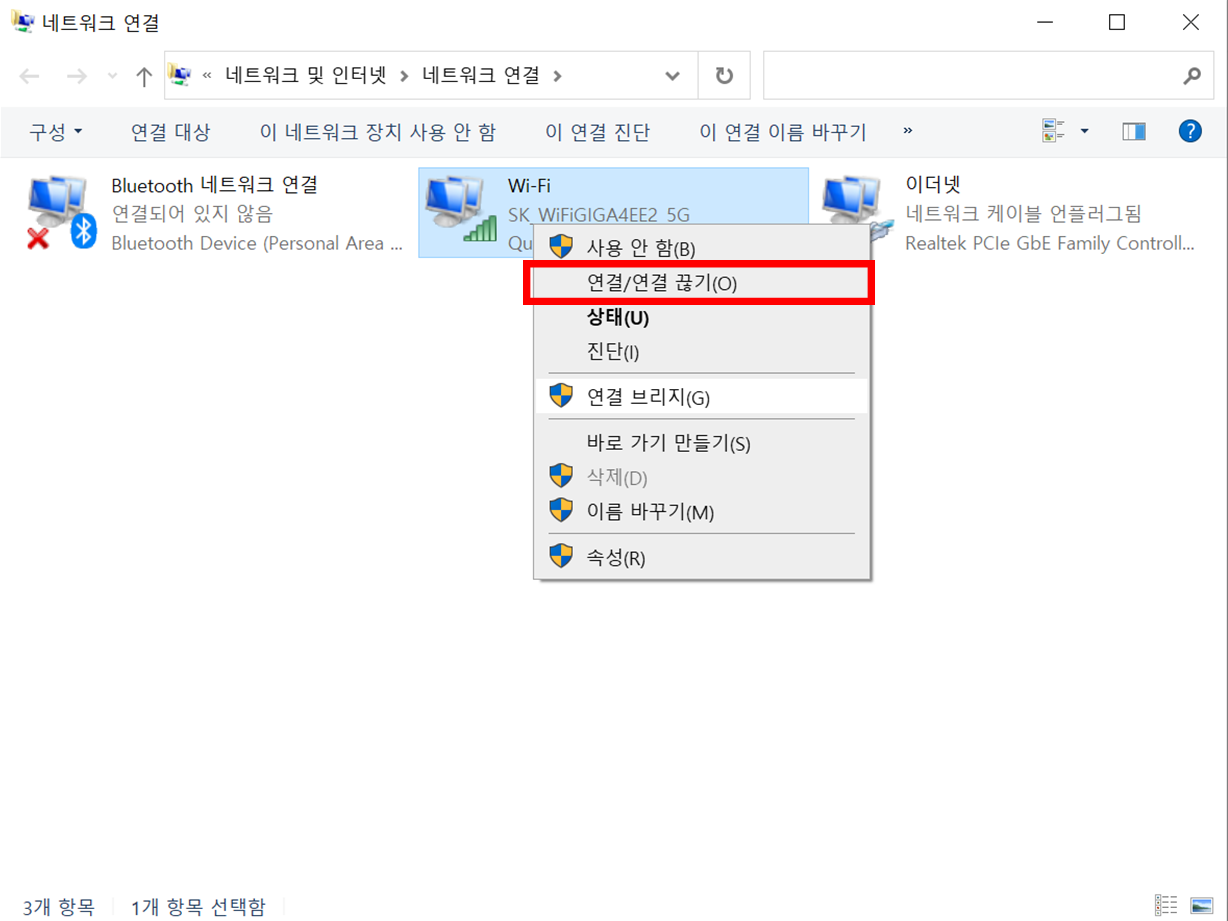
[어댑터 설정 변경]에 들어간 뒤 나의 무선랜 와이파이의 연결 상태를 확인합니다. 무선랜이 정상적으로 연결되어 있다면 그림과 같이 랜 아이콘 하단에 초록색 바가 표시됩니다. 만약 네트워크가 연결되어 있지 않다면 우클릭하여 '연결/연결 끊기'를 반복하거나, '사용함'을 클릭하여 네트워크를 활성화시킵니다.
3. 무선 랜서비스 확인
다음은 무선 랜서비스를 확인하여 서비스를 껐다 켜주는 방법입니다. 컴퓨터를 껏다 키는 것과 같이 랜서비스를 재실행하여 네트워크를 활성화하는 것입니다. 경로를 통해 [서비스]로 들어갑니다.
무선 랜서비스 재실행
[제어판] - [관리 도구] - [서비스] - [WLAN AutoConfig]
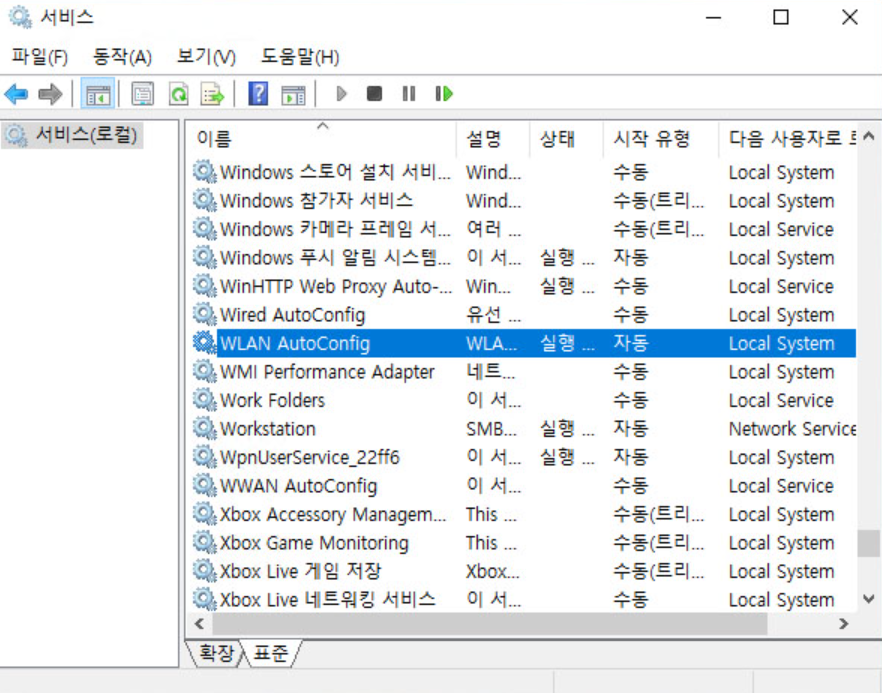
'WLAN AutoConfig'를 더블 클릭하여 [속성]에 들어갑니다. [일반] 탭에서 시작 유형을 '자동'으로 변경한 뒤 서비스 상태란의 '시작' 버튼을 누려 네트워크 서비스를 활성화합니다.
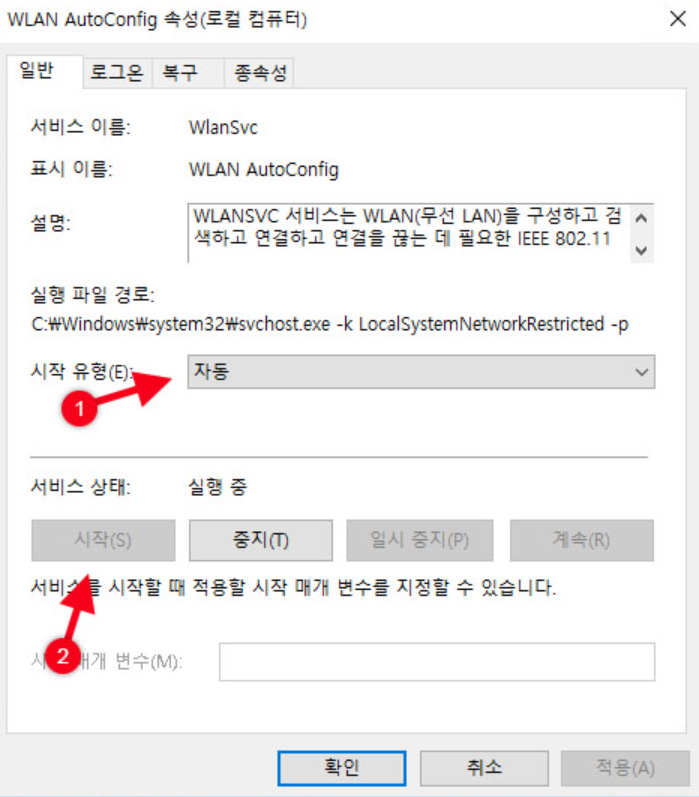
4. 노트북 와이파이 활성화 확인
마지막은 가장 간단한 방법입니다. 노트북이 자체적으로 와이파이를 탐지하는 상태인지 확인하는 것입니다. 노트북의 [Fn] 키와 [와이파이] 키를 눌러 현재 노트북 본체에서 와이파이를 활성화시켜줍니다.
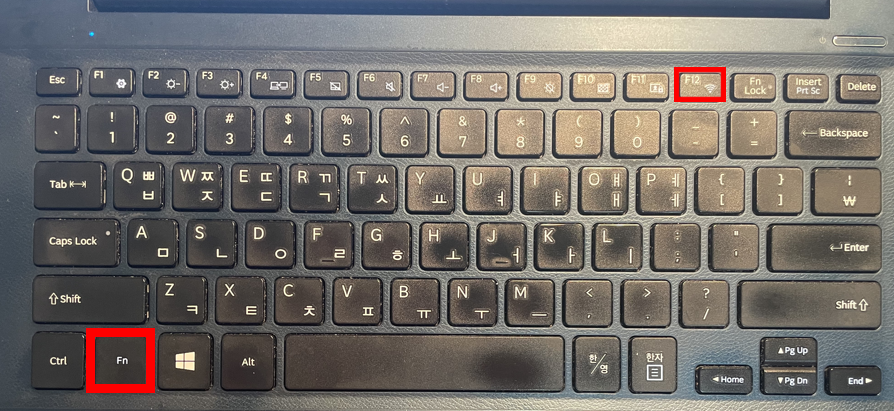
'IT' 카테고리의 다른 글
| 알집(ALZIP) 최신버전 무료 다운로드 및 설치 방법(초간단 ver.) (0) | 2023.09.30 |
|---|---|
| 아르바이트 이력서 무료양식 다운로드 (0) | 2023.06.23 |
| 윈도우 10 초기화 및 usb 포맷 방법(초간단 ver) (6) | 2023.06.21 |
| jpg jpeg 파일 변환 방법 및 사이트 추천 (0) | 2023.06.20 |
| 마이크로소프트 엣지 완전 삭제 방법 알아보기 (0) | 2023.06.19 |
